Skip to main content
Оформление листков прибытия через журнал выдачи адресных листков
Для создания адресного листка необходимо выбрать пункт меню «Документы» → «Приемный покой (регистратура)» → «Журнал выдачи адресных листков" (рисунок 1).
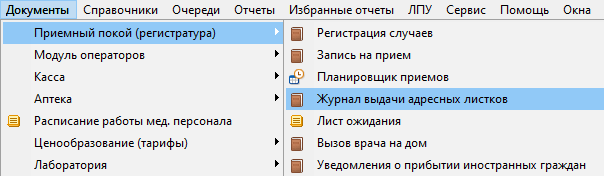 Рисунок 1.
Рисунок 1.
В открывшемся окне (рисунок 2) с помощь кнопки добавления нового элемента «+» создать новый адресный листок (рисунок 3).
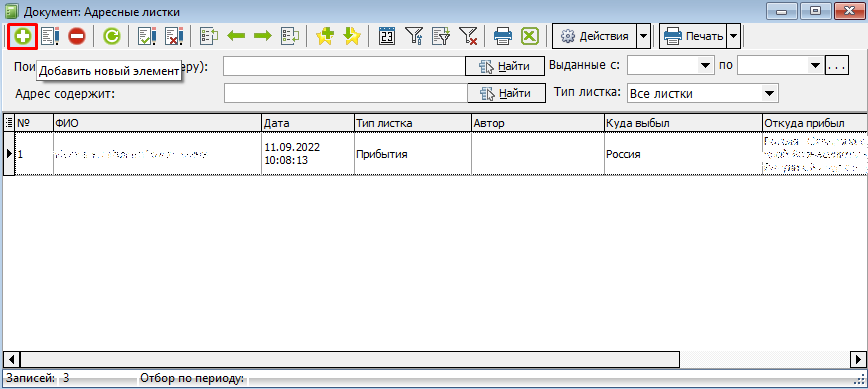 Рисунок 2.
Рисунок 2.
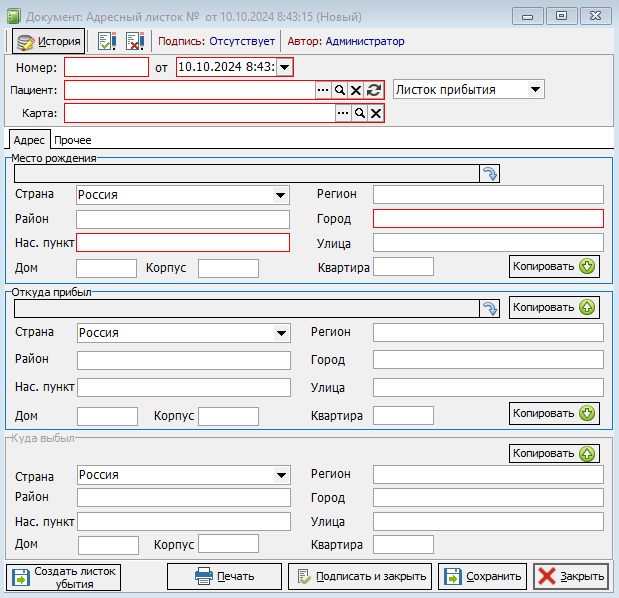 Рисунок 3.
Рисунок 3.
В окне для заполнения адресного листка необходимо заполнить следующие данные:
- Номер. Как правило, номер проставляется автоматически при сохранении документа. Если в лечебном учреждении нумерация ведется по внутреннему регламенту и имеет специфический вид, то нужную информацию можно ввести вручную.
- Дата и время создания - проставляется автоматически текущая дата. При необходимости можно проставить нужную дату вручную.
- Вид адресного листка. Автоматически проставляется вид "листок прибытия". Если в данном поле пусто, то нужно проставить нужный вариант из выпадающего списка (рисунок 4).
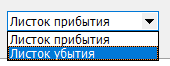 Рисунок 4.
Рисунок 4.
- Пациент. После выбора пациента поля «Карта» и блок «Откуда прибыл» заполняются автоматически на основании указанных в карте пациента данных. Если данные требуется отредактировать, то необходимо в поле «пациент» нажать кнопку с изображением лупы (рисунок 5). После этого откроется окно с данными пациента (рисунок 6), в котором уже непосредственно вносятся корректировки. Для сохранения новой информации нужно нажать кнопку «сохранить и закрыть». Далее, для обновления информации в адресном листке, необходимо нажать на кнопку с изображением двух стрелок (рисунок 7).
 Рисунок 5.
Рисунок 5.
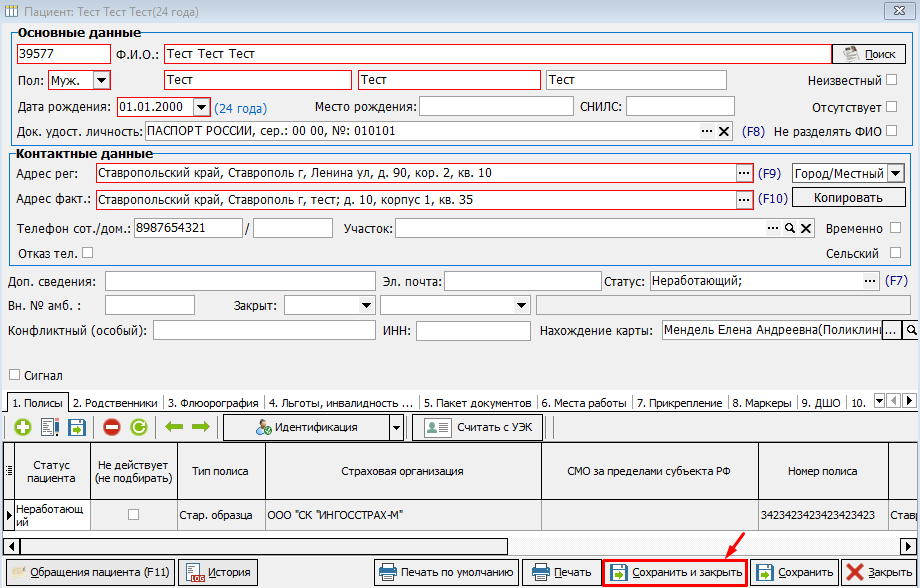 Рисунок 6.
Рисунок 6.
 Рисунок 7.
Рисунок 7.
- Блок "Место рождения". В данном блоке обязательным для заполнения является поле "Город", остальные данные вносятся по мере необходимости. При совпадении адреса в блоках "Место рождения" и " Откуда прибыл", данные можно скопировать при помощи соответствующей кнопки (рисунок 8).
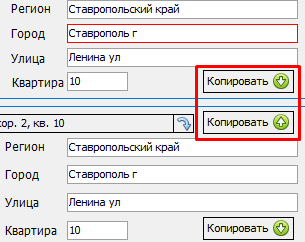 Рисунок 8.
Рисунок 8.
Блок "Куда выбыл" для листков прибытия не заполняется и является неактивным для ввода информации.
Если у пациента менялись персональные данные, то эта информация вносится на вкладке "Прочее".
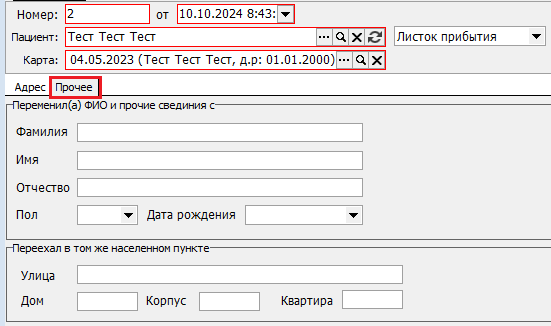 Рисунок 9.
Рисунок 9.
После заполнения всей информации адресный листок необходимо сохранить (рисунок 10).
 Рисунок 10.
Рисунок 10.
Для печати адресного листка необходимо нажать кнопку печать (рисунок 11) и далее выбрать из списка нужную печатную форму (рисунок 12).
 Рисунок 11.
Рисунок 11.
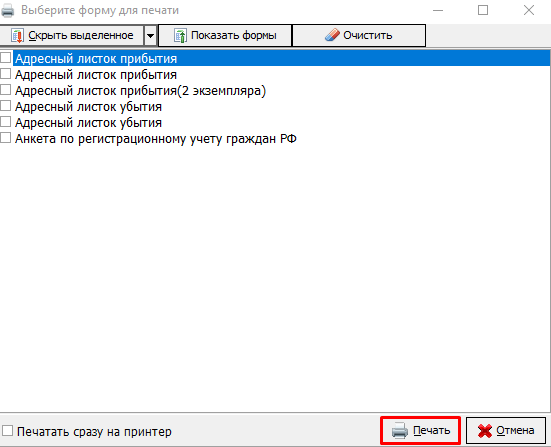 Рисунок 12.
Рисунок 12.
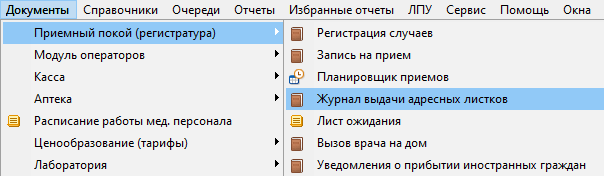 Рисунок 1.
Рисунок 1.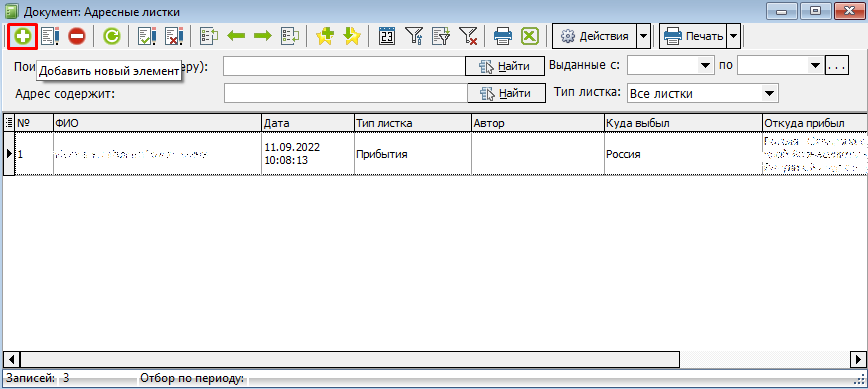 Рисунок 2.
Рисунок 2. 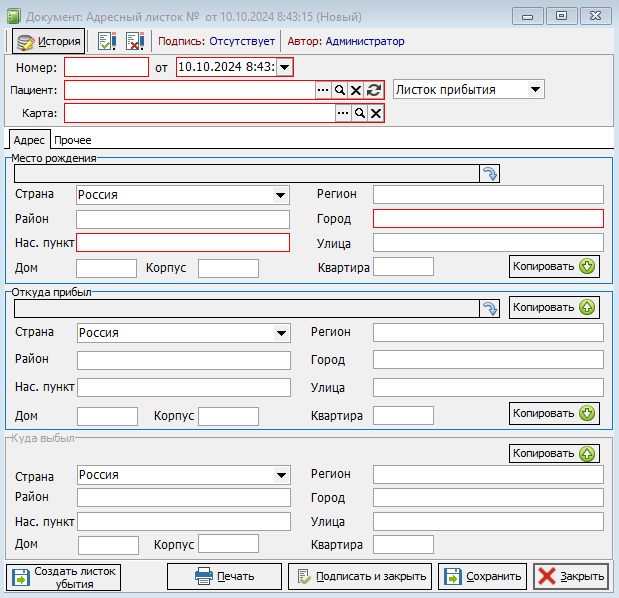 Рисунок 3.
Рисунок 3.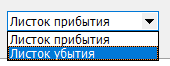 Рисунок 4.
Рисунок 4. Рисунок 5.
Рисунок 5.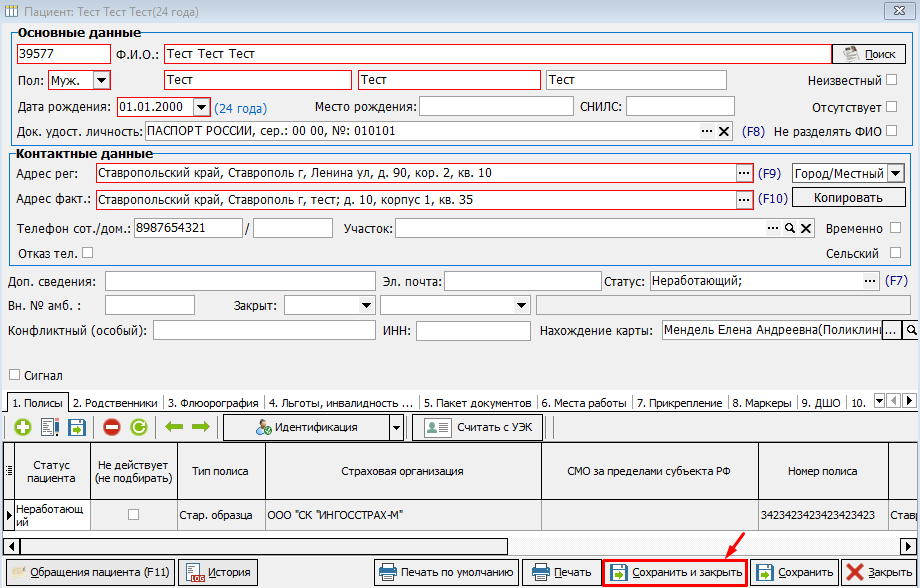 Рисунок 6.
Рисунок 6. Рисунок 7.
Рисунок 7.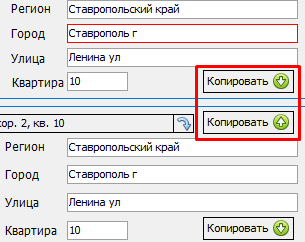 Рисунок 8.
Рисунок 8.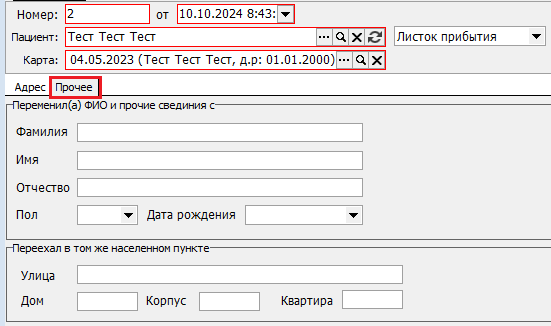 Рисунок 9.
Рисунок 9. Рисунок 10.
Рисунок 10. Рисунок 11.
Рисунок 11. 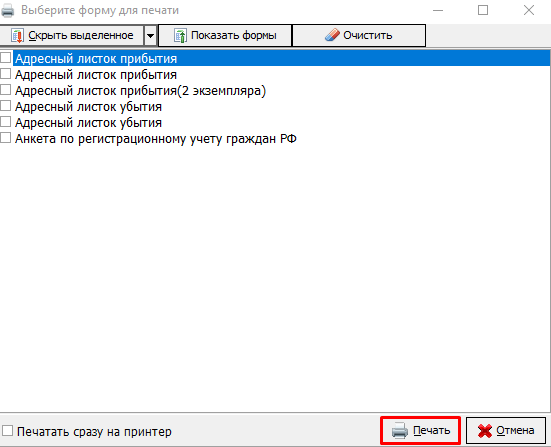 Рисунок 12.
Рисунок 12.