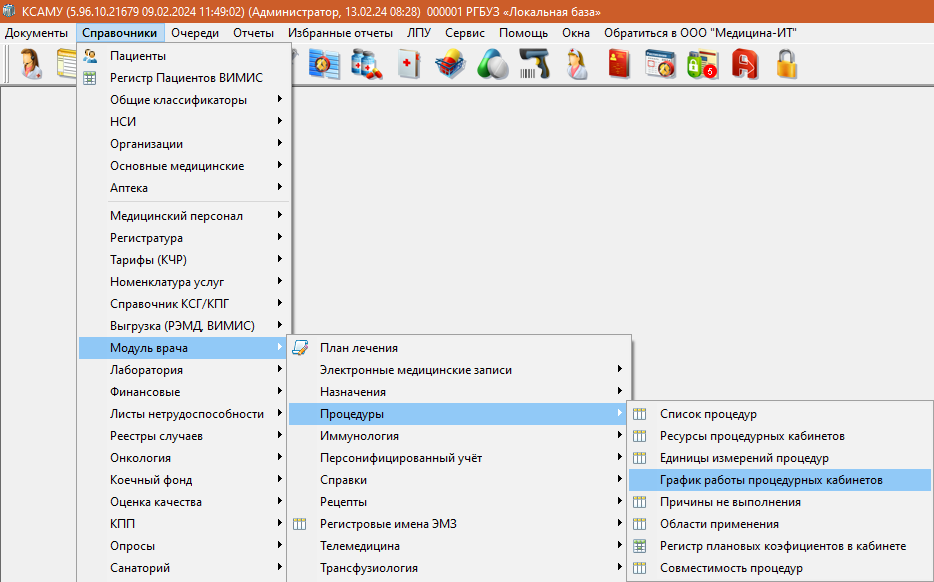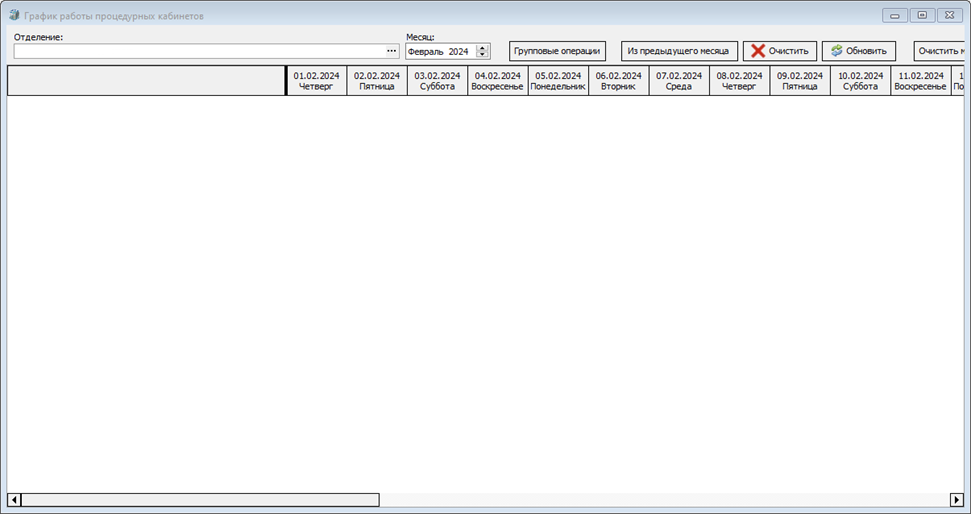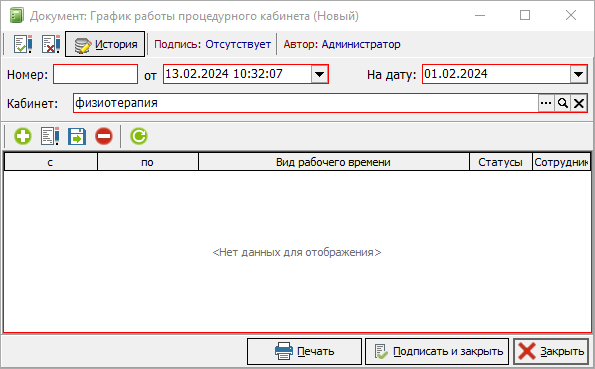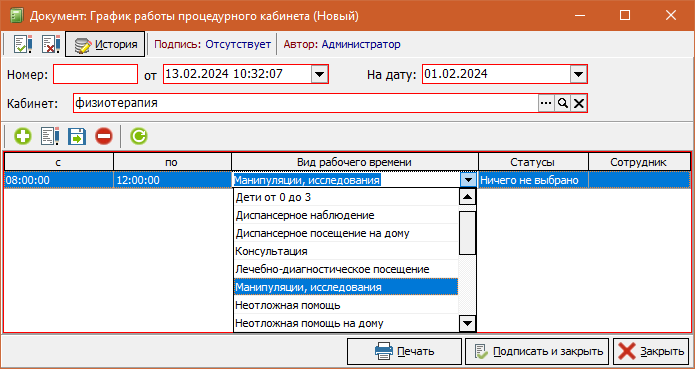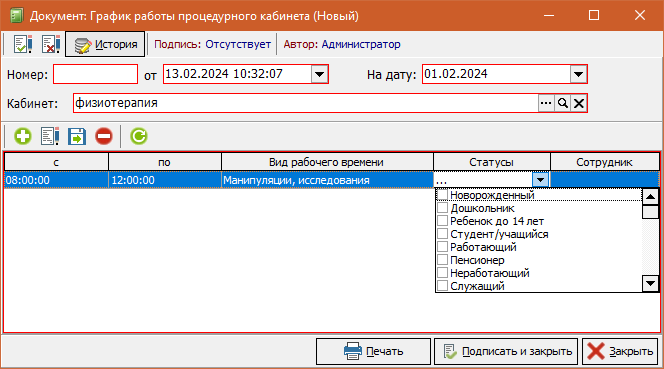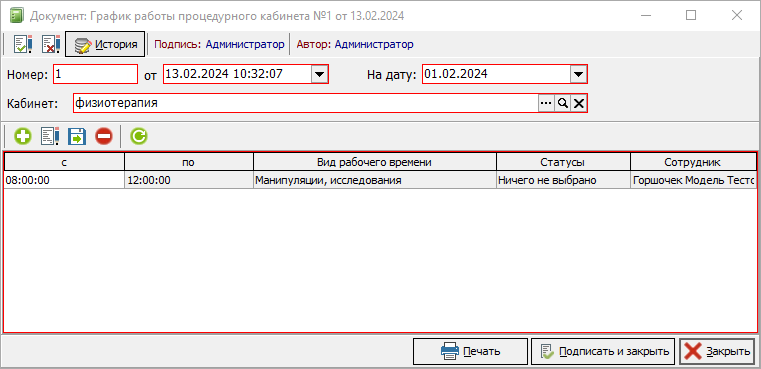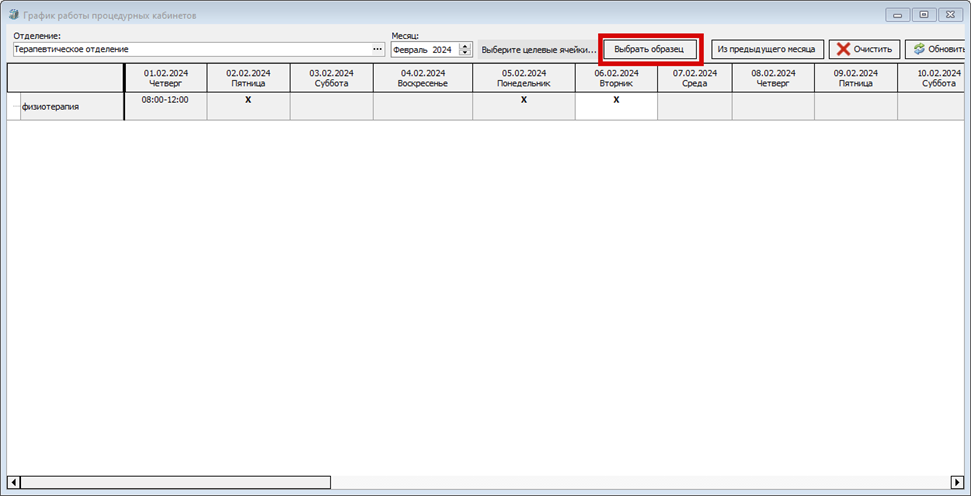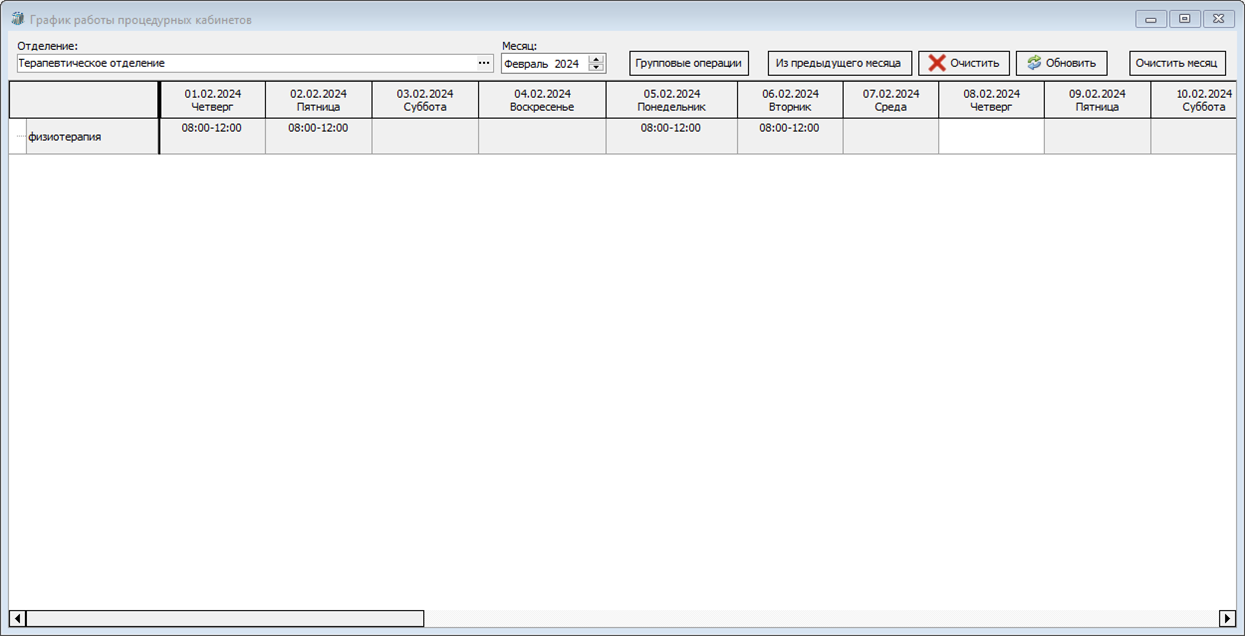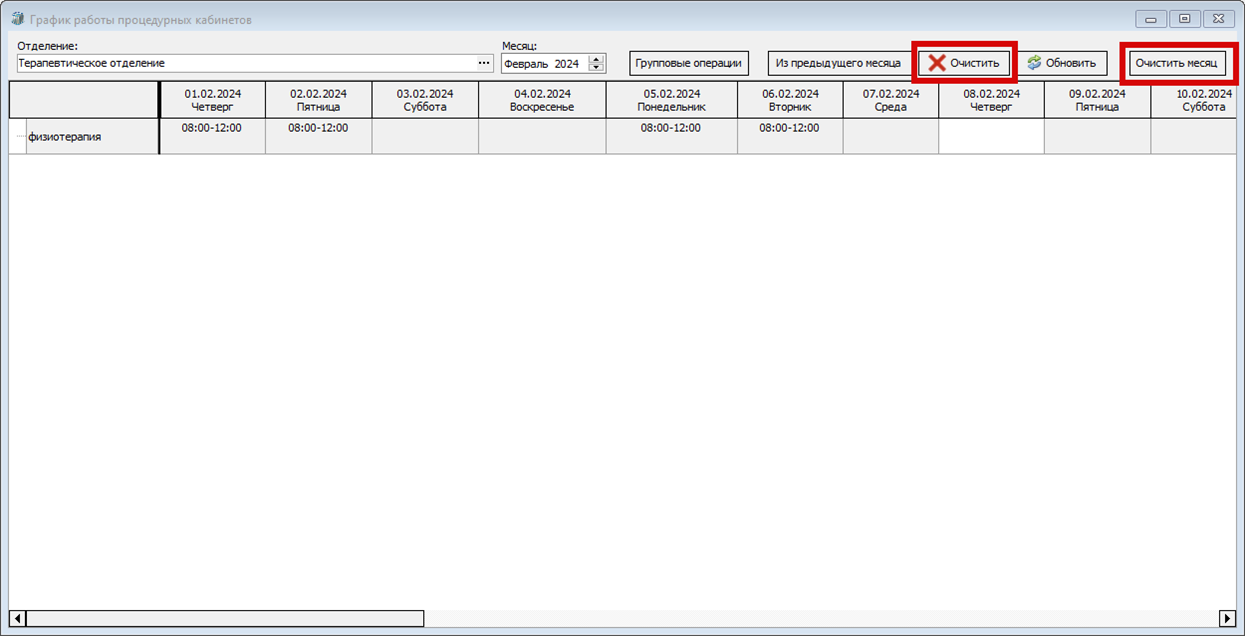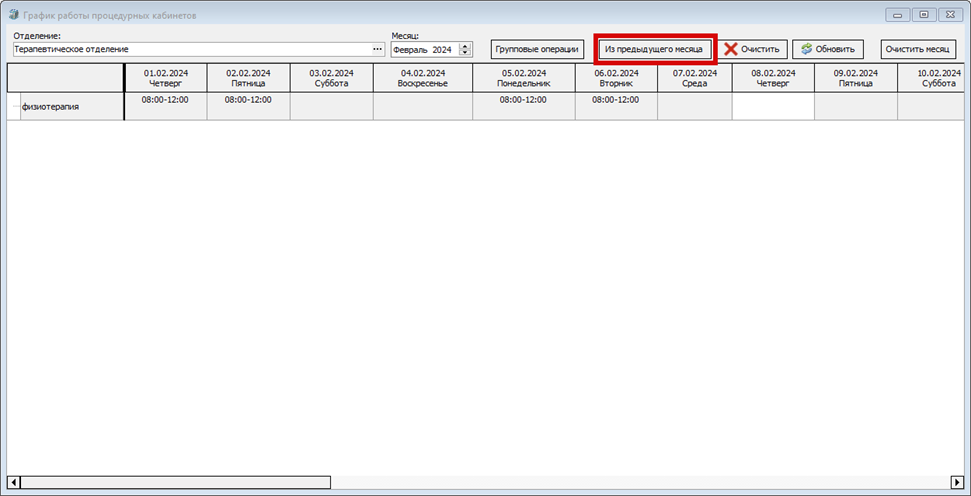График работы процедурных кабинетов
Для настройки графика работы процедурного кабинета необходимо открыть пункт меню «Справочники» → «Модуль врача» → «Процедуры» → «График работы процедурных кабинетов» (рисунок 1).
Рисунок 1 – Открытие меню «График работы процедурных кабинетов»
Откроется окно «График работы процедурных кабинетов» (рисунок 2).
Рисунок 2 – Окно «График работы процедурных кабинетов»
Фильтр «Месяц» установлен по умолчанию (подставляется текущий месяц). Чтобы сменить параметр, необходимо нажать на нужный параметр: «Месяц» или Год» (выделяется синим цветом), после чего нажать на стрелочку «Вверх» для перехода вперед, или «Вниз» для перехода назад. Также для смены параметра «Год» можно использовать цифровые клавиши на клавиатуре.
В поле «Отделение:» необходимо выбрать отделение, для кабинетов которого будет производиться настройка расписания. После этого отобразятся все кабинеты, относящиеся к отделению. Для того, чтобы настроить время, необходимо нажать на ячейку два раза левой кнопкой мыши. Откроется окно «Документ: График работы процедурного кабинета (Новый)» (рисунок 3).
Рисунок 3 – Окно «Документ: График работы процедурного кабинета (Новый)»
Для добавления рабочего времени необходимо нажать на кнопку «Добавить новый элемент»
. Появится пустая строка. В ячейках «с» и «по» следует указать временной диапазон для работы кабинета.
В ячейке «Вид рабочего времени» из выпадающего списка необходимо выбрать один из вариантов.
Рисунок 4 – Выпадающий список в столбце «Вид рабочего времени» в окне «Документ: График работы процедурного кабинета (Новый)»
Затем при необходимости указать информацию в столбце «Статусы» путём отметки вариантов галочками (рисунок 5).
Рисунок 5 – Заполнение столбца «Статусы» в окне «Документ: График работы процедурного кабинета (Новый)»
В ячейке «Сотрудник» при необходимости можно указать Ф.И.О. медицинского работника, осуществляющего работу в кабинете, для которого настраивается расписание (рисунок 6).
Рисунок 6 – Пример заполнения окна «Документ: График работы процедурного кабинета (Новый)»
Заполнив все временные диапазоны, необходимо нажать на кнопку «Подписать и закрыть».
После того, как один из дней был оформлен, с помощью кнопки «Групповые операции» можно заполнить остальные дни (рисунок 7).
Рисунок 7 – Расположение кнопки «Групповые операции» в окне «График работы процедурных кабинетов»
Необходимо нажать на кнопку «Групповые операции», затем нажать один раз левой кнопкой мыши на ячейку, расписание из которой нужно копировать. Затем следует отметить для каких ячеек нужно скопировать данные, путём двойного нажатия левой кнопкой мыши на соответствующие дни. Появятся отметки в виде «х». Станет активна кнопка «Выбрать образец» (рисунок 8).
Рисунок 8 - Расположение кнопки «Выбрать образец» в окне «График работы процедурных кабинетов»
Затем следует нажать два раза левой кнопкой мыши на ячейку, которая является эталонной, после чего нажать на кнопку «Выбрать образец». Автоматически данные из исходной ячейки отобразятся на всех выбранных днях (рисунок 9).
Рисунок 9 – Пример заполнения расписания в окне «График работы процедурных кабинетов»
Если необходимо удалить расписание на определённый день или дни, то можно выделить ячейку, нажав на неё один раз левой кнопкой мыши, затем нажать на кнопку «Очистить». Кнопка «Очистить месяц» удалит всю внесённую информацию на выбранный месяц (рисунок 10).
Рисунок 10 – Расположение кнопок «Очистить» и «Очистить месяц» в окне «График работы процедурных кабинетов»
При составлении расписания в последующие месяцы, если оно не будет меняться, можно заполнять текущий месяц с помощью кнопки «Из предыдущего месяца» (рисунок 11).
Рисунок 11 - Расположение кнопок «Из предыдущего месяца» в окне «График работы процедурных кабинетов»